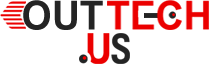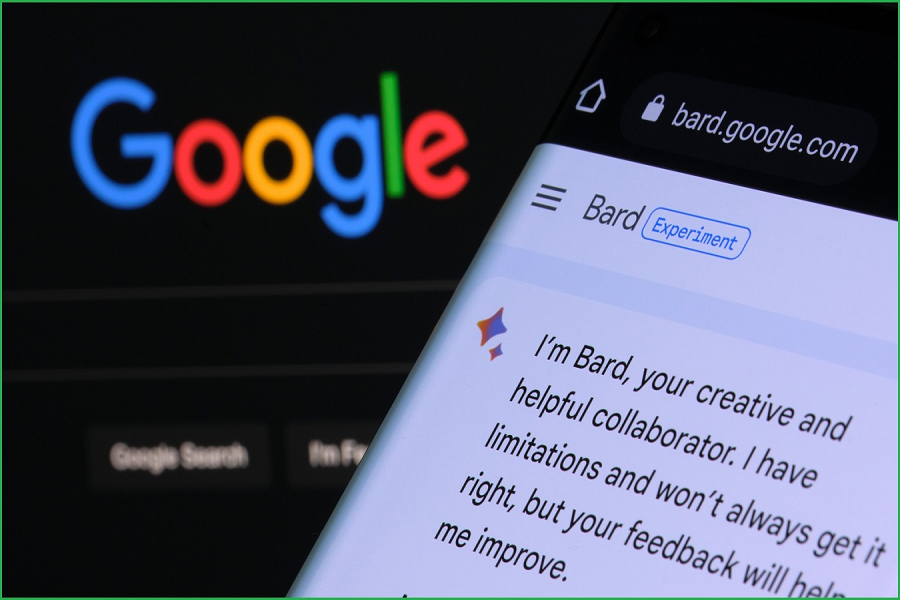In the dynamic world of digital document creation, the integration of AI tools like Bard in Google Docs has been a game-changer. This innovative feature enhances the functionality of Google Docs, making it an even more powerful tool for writers, students, and professionals. For those new to this technology, understanding how to use Bard in Google Docs can significantly improve productivity and creativity. This article serves as a beginner’s guide, offering a step-by-step approach to mastering Bard in Google Docs.
Step 1: Accessing Bard in Google Docs
The first step is to access Google Docs. If you’re new to Google Docs, you can easily create a document by visiting the Google Docs website and signing in with your Google account. Once in Google Docs, look for the Bard feature, which might be located in the toolbar or under a specific menu, depending on the version or updates of the application.
Step 2: Enabling Bard
To use Bard in Google Docs, you may need to enable it in the settings. Navigate to the ‘Tools’ menu and look for an option to enable Bard. This step is crucial as Bard functions as an add-on or integrated feature within Google Docs. Once enabled, Bard is ready to assist you in your document creation.
Step 3: Understanding Bard’s Capabilities
Bard in Google Docs is designed to assist with various writing tasks. It can help generate ideas, compose sentences, offer suggestions for better word choice, and even help with grammar and syntax. Familiarize yourself with the range of functions Bard offers so you can utilize it to its full potential.
Step 4: Using Bard for Writing Assistance
Start by typing a sentence or a paragraph in your document. If you need assistance, invoke Bard by using a specific command or shortcut, which will be indicated in the Google Docs user guide or help section. Bard can offer suggestions to complete your sentence, help rephrase sentences for clarity, or provide ideas to continue your writing.
Step 5: Experiment with Different Features
Experiment with Bard’s different features to see how they can best serve your writing needs. Use it for creative writing, formal reports, or even brainstorming sessions. The more you use Bard, the more you will understand its capabilities and limitations.
Step 6: Editing and Refining with Bard’s Help
Bard is not just for writing assistance but also a powerful tool for editing and refining your document. Utilize its suggestions to improve the flow, coherence, and grammar of your writing. Remember, while Bard is a powerful tool, your judgment as a writer is paramount. Use Bard’s suggestions as a guide, not as an absolute.
Step 7: Collaborating with Bard
One of the unique aspects of Google Docs is its collaborative feature. When working on a shared document, Bard can assist all contributors. This collaborative aspect can enhance group projects, brainstorming sessions, or any form of team-based document creation.
Step 8: Continuous Learning and Adaptation
As an AI tool, Bard continually learns and adapts. The more you use it, the better it becomes in assisting with your specific writing style and needs. Regular use of Bard in your document creation will lead to more personalized and accurate assistance over time.
Step 9: Staying Updated with Bard’s Features
Google regularly updates its applications, including Google Docs and integrated features like Bard. Stay informed about the latest updates and new features to make the most out of this tool. Checking the official Google Docs blog or help forums can provide valuable insights into new functionalities and tips for using Bard.
In conclusion, mastering Bard in Google Docs can significantly enhance your writing experience. By following these steps, beginners can quickly learn how to use this powerful tool to improve their writing efficiency, creativity, and collaboration. Bard represents the future of digital document creation, blending AI technology with human creativity to transform how we write and collaborate.